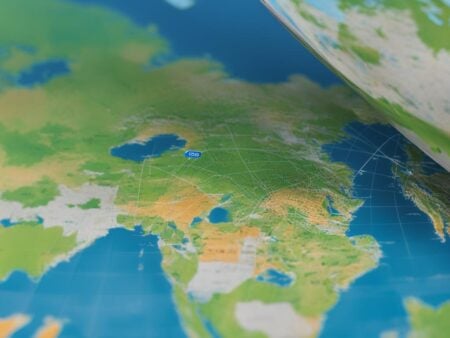eSIM on iPhone: Understanding its Functionality and Set-up Guide
Apple has been at the forefront of embracing eSIM technology in its cellular devices since 2018. The iPhone, in particular, has become a go-to device for travelers because of the need to switch cellular data plans frequently—a capability that eSIM technology conveniently provides.
The rise of Digital SIM as the primary cellular service technology is evident in devices like the iPhone 14, which exclusively supports eSIM. Consequently, numerous telecommunication companies have started incorporating virtual SIMs into their service offerings, leading to an increase in international eSIM providers.
This article will serve as a guide to understanding what an eSIM is, how it works on iPhones, which iPhone models support eSIM, and the process of setting up an eSIM.

Understanding eSIM
An eSIM is a digital SIM that enables the activation of a cellular data plan from either a local or international operator without the requirement of a traditional SIM card.
eSIM technology operates on a minute chip embedded in your Apple device and is activated when a virtual SIM plan is downloaded and added. The versatility of eSIMs has made them incredibly popular, as they can be used across various devices, including laptops, smartwatches, and even cars.
How Does an eSIM Work on an iPhone?
eSIM functionality on iPhone devices mirrors its operation on other eSIM-supporting devices. Each iPhone contains an embedded chip where a Digital SIM card can be downloaded and installed once purchased from a local or international eSIM provider. The following section details the process of installing and activating your eSIM on an iPhone that supports virtual SIMs.
Which iPhones Support eSIM?
Not all iPhone models support eSIM technology. While most modern iPhones do, some older models do not. The following iPhone models currently support eSIM:
– iPhone XR
– iPhone XS
– iPhone XS Max
– iPhone 11
– iPhone 11 Pro
– iPhone SE 2 (2020)
– iPhone 12
– iPhone 12 Mini
– iPhone 12 Pro
– iPhone 12 Pro Max
– iPhone 13
– iPhone 13 Mini
– iPhone 13 Pro
– iPhone 13 Pro Max
– iPhone SE 3 (2022)
– iPhone 14
– iPhone 14 Plus
– iPhone 14 Pro
– iPhone 14 Pro Max
For more information on eSIM-compatible iPhone models, refer to our post: Cellphones Compatible with eSIM.
Capacity for eSIMs on an iPhone
Most iPhone models that support virtual SIM cards can house up to 20 eSIMs. However, only one eSIM or two Digital SIMs can be used simultaneously. Depending on your iPhone model, you may also use a traditional SIM card and a virtual SIM simultaneously. This functionality is referred to as Dual SIM.
Understanding Dual SIM Card
Dual SIM allows you to utilize a nano-SIM (the classic) and an eSIM (virtual card) concurrently. This means you can use data, receive and make calls with both SIMs. Many iPhones offer this functionality, but with the introduction of iPhone 14, which lacks a physical SIM slot, two eSIMs can now be used simultaneously.
For more details on Using Dual SIM with an eSIM, refer to Apple’s support page.

Setting Up an eSIM on an iPhone
If you’re considering purchasing an eSIM or already have one but are unsure how to set it up, you’re in the right place! We will guide you through a simple step-by-step process on how to install and activate your Virtual SIM.
Requirements:
– An eSIM compatible iPhone
– A QR code or app from an eSIM provider.
Procedure:
Setting up and activating your eSIM on an iPhone can be achieved in several ways, the most common being via a QR code. Here are two methods you can use to set up your eSIM. Remember, the process may vary depending on your iPhone model and the current iOS version.
1. Scanning a QR Code (provided by the network operator)
– Go to settings, then to Mobile/Cellular data, Add eSIM, Use QR code.
– Position the QR code from your carrier within the camera frame.
– Scan the QR code.
– When the Cellular Plan Detection notification appears, tap Continue.
– Tap Done.
– Tap Continue
– Select which line you want to use as the default line, tap Continue.
– Choose the cellular line you want to use as the primary line for iMessage, and tap in continue.
– Select the line you will use for cellular data.
– Tap Continue.
– You will see your eSIM ready to use in the settings.
2. Manual Activation
– Go to settings, then to Mobile/Cellular data, Add eSIM, Use QR code, Enter details Manually:
– For this step, you will need the SM-DP+ Address and the activation code for the eSIM.
– Write the SM-DP+ Address and the activation code.
– Tap Next
– When the Cellular Plan Detected notification appears, tap Continue.
– Tap Done.
– Tap in Continue.
– Select which line you want to use as the default line, tap Continue.
– Choose the line you want to use as the primary line for iMessage, and tap Continue.
– Select the line you will use for cellular data.
– Tap Continue.
– You will see your virtual SIM ready to use in the settings.
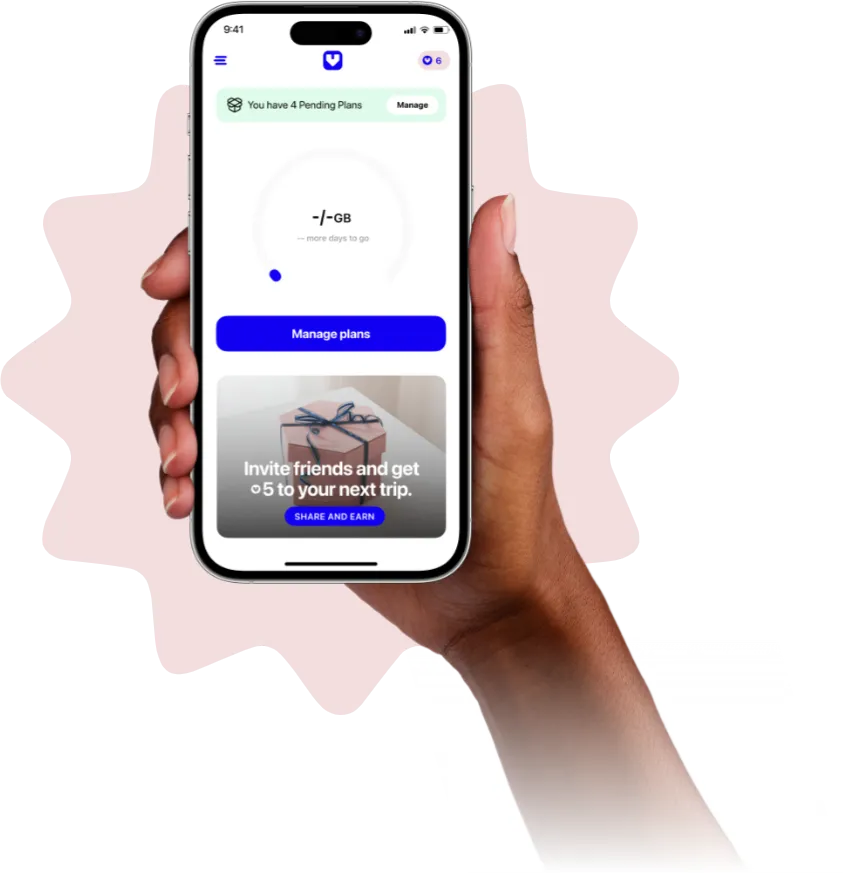
Important to Remember:
– Utilizing Dual SIM: To use the dual SIM feature, i.e., to use two different numbers on the same device, ensure you have an unlocked iPhone (not tied to one network provider). This allows you to use two numbers from different providers.
– Using Multiple eSIMs: You cannot use multiple eSIMs simultaneously. To switch from one eSIM to another, go to Settings, Mobile/Cellular data, then choose the plan you want to use, click on Activate this line.
– Renaming eSIMs: To differentiate between multiple eSIMs, each eSIM can be renamed. To change the name, go to Settings, Mobile/Cellular data, click on the eSIM, then on the Data plan label, and select a new name.
– Removing an eSIM from an iPhone: To remove an eSIM, go to Settings, Mobile/Cellular data, click on the plan you want to delete, click on Delete your data plan. Note that deleting the eSIM from your phone does not necessarily cancel your data plan, so it is advisable to contact the data provider first.
FAQs on iPhone’s eSIM
Where is the eSIM located on an iPhone?
– You can find your eSIMs by going to Settings and tapping on Cellular.
Can an eSIM work on a locked iPhone?
– If your iPhone is locked for use with different operators, you can use an eSIM, but only with your current carrier. For more details on locked iPhones, click here.
Can I use only an eSIM on an iPhone?
– Yes, if your iPhone supports eSIM, a virtual SIM can be used as the primary line, eliminating the need for a physical SIM.
How do I transfer an eSIM to a new iPhone?
– With iOS 16, you can transfer your eSIM from an old iPhone to your new iPhone using Quick Transfer: Go to “Settings” > “Mobile/Cellular Data” > “Add eSIM” > “Transfer from Nearby iPhone”. This requires both devices to be updated to iOS 16. For more information on how to transfer an eSIM from one iPhone to another, check out our article: How to Transfer an eSIM from One iPhone to Another.
Important things to remember:
– Dual SIM use: If you want to use the dual SIM feature, i.e., use two different numbers on the same device, you need to ensure your iPhone is unlocked (not tied to one network provider). This allows you to use two numbers from different providers.
– Using multiple eSIMs: You cannot use multiple eSIMs simultaneously. To switch from one eSIM to another, go to Settings, Mobile/Cellular data, then choose the plan you want to use and click on “Activate this line”.
– Renaming eSIMs: You can rename each eSIM to differentiate them from each other. To change the name, you can go to Settings, Mobile/Cellular data, click on the eSIM, then on the Data plan label, and select a new name.
– Removing an eSIM from an iPhone: To remove an eSIM, just go to Settings, Mobile/Cellular data, click on the plan you want to delete, and click on “Delete your data plan”. Remember, deleting the eSIM from your phone does not necessarily mean that your data plan will be cancelled, so we recommend contacting the data provider first.
FAQ about the eSIM on iPhone
– Where to find the eSIM on iPhone? You can see your eSIMs by going to Settings and tapping on Cellular.
– Can eSIM work on a locked iPhone? If your iPhone is locked to use with different operators, you will be able to use an eSIM, but only with your current carrier. You can learn more about locked iPhones here.
– Can I only use eSIM on iPhone? Yes, if you have an iPhone that supports eSIM, you can use a virtual SIM as the primary line. So, you will not need a physical SIM.
– How to transfer eSIM to a new iPhone? With iOS 16, you can transfer your eSIM from an old iPhone to your new iPhone with Quick Transfer: Go to “Settings” > “Mobile/Cellular Data” > “Add eSIM” > “Transfer from Nearby iPhone”. Keep in mind, both devices must be updated with iOS 16. If you would like to know more about how to transfer an eSIM on iPhone, read our article: How to transfer an eSIM from an iPhone to another.
With this guide, you should have a clear understanding of what an eSIM is, its functionality on an iPhone, and how to set it up. The convenience and versatility of eSIMs make them an excellent choice for those who need to switch between different data plans or simply want to do away with the traditional SIM card.